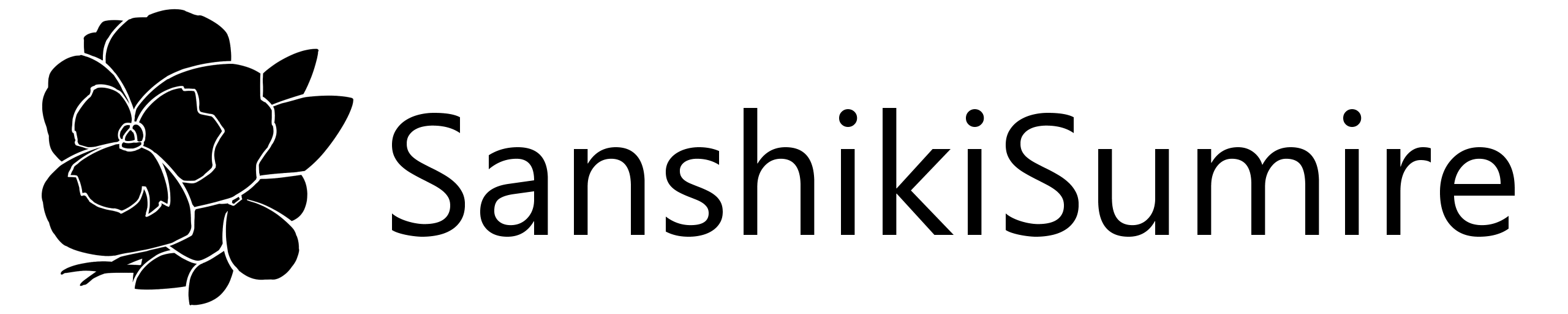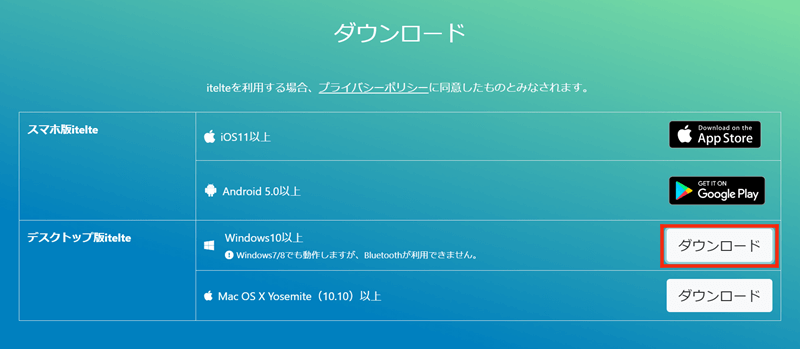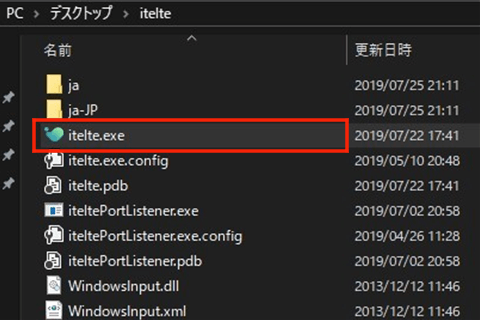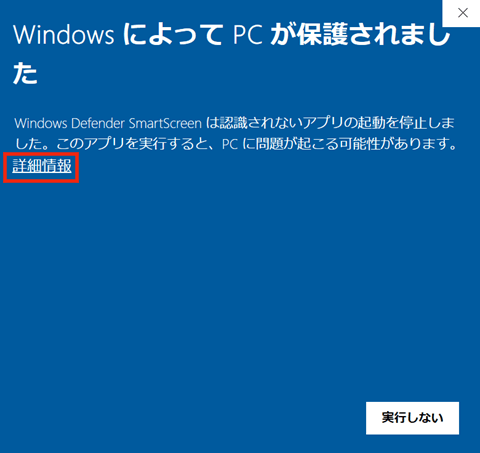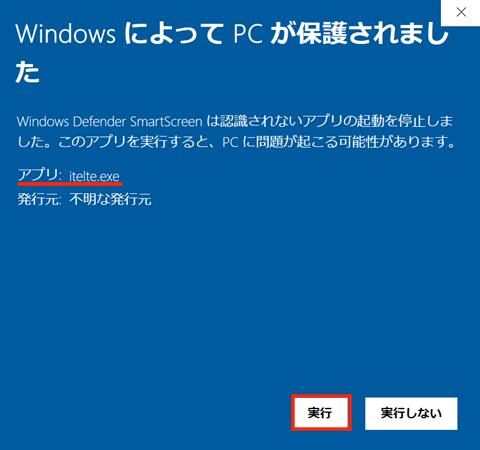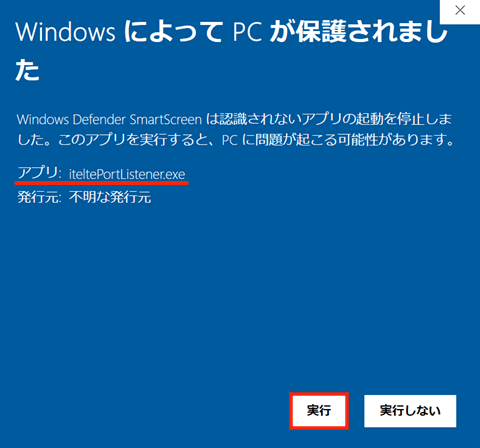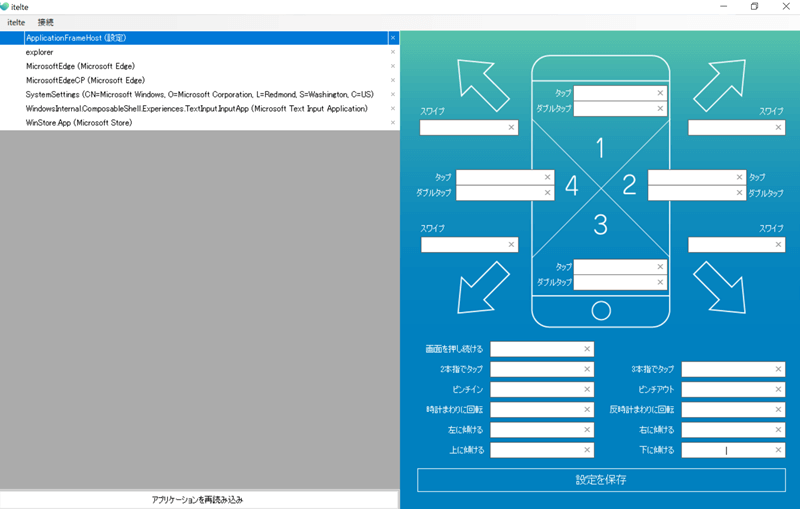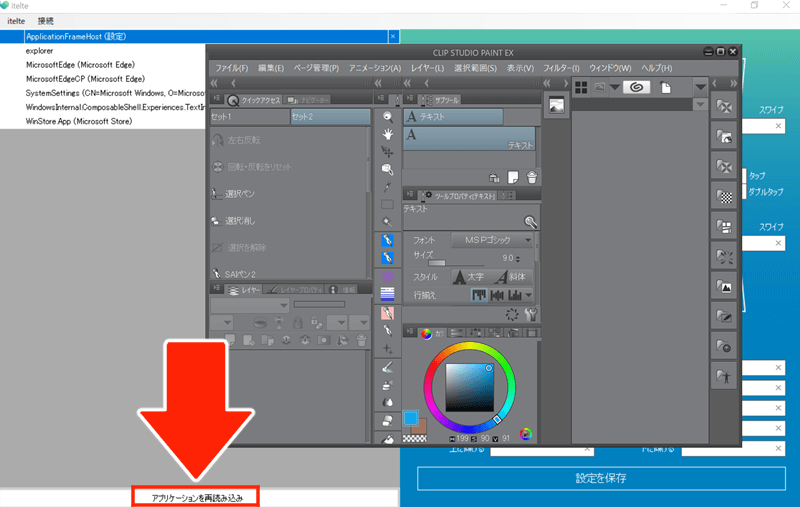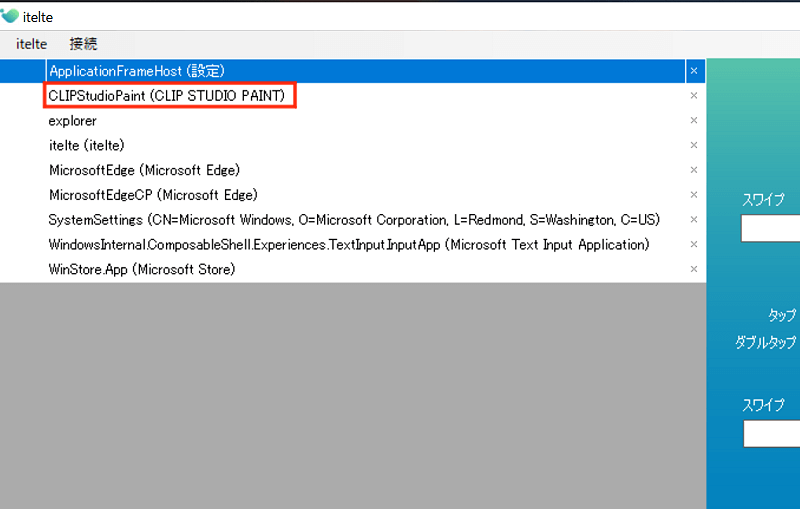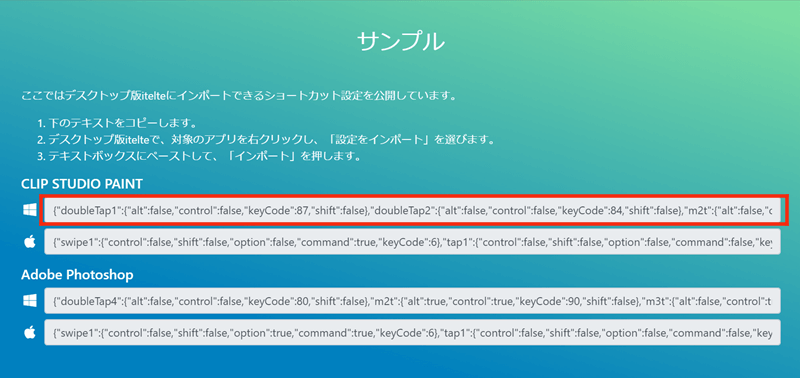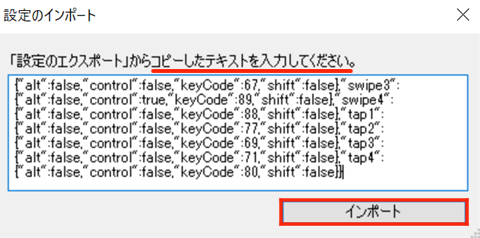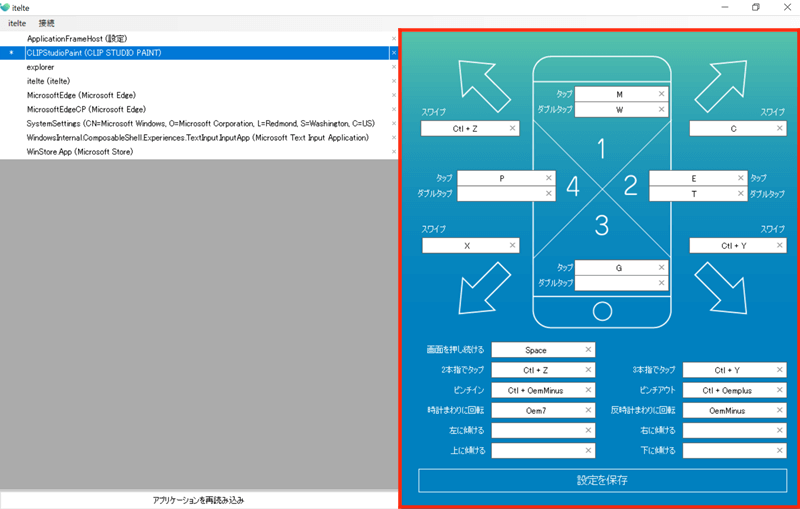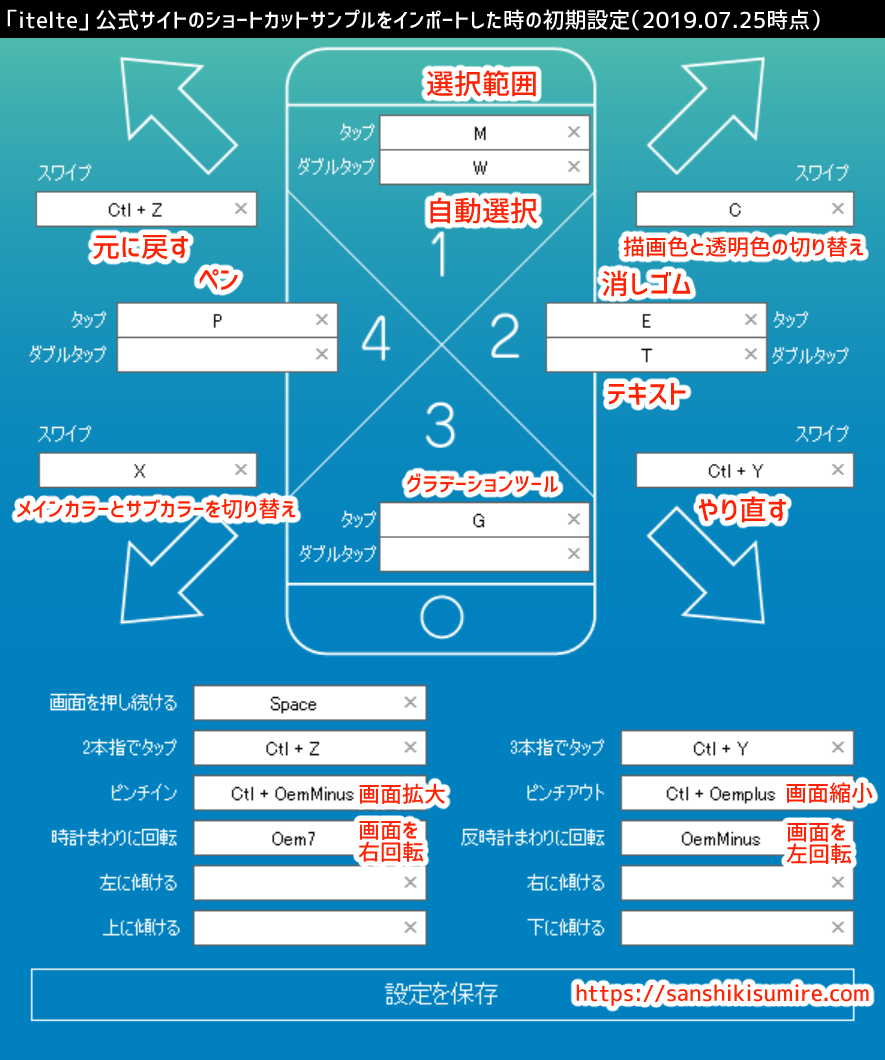絵に使える片手デバイス「itelte(アイテルテ)」をWindowsタブレットに接続してみたお話【Surface Go】
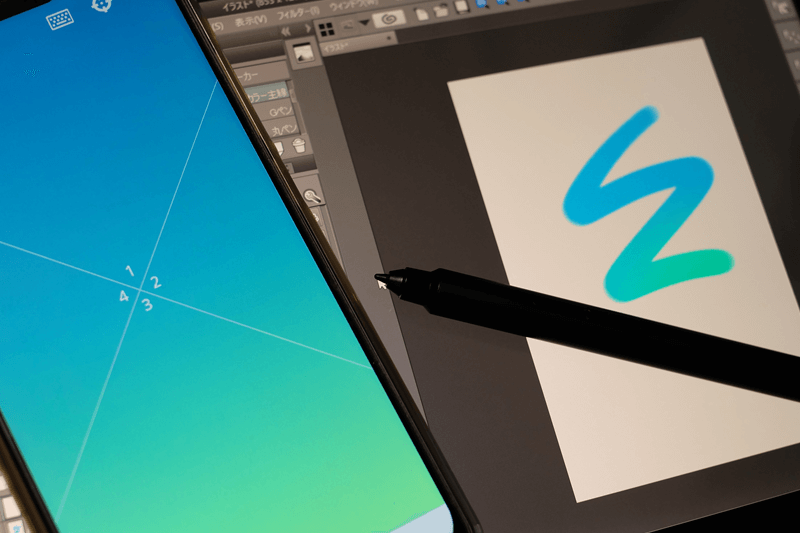
■1ページ
「itelte」の動作確認と感想
■2ページ
デスクトップ版itelteの設定←今ここ
■3ページ
スマホ版itelteの設定
デスクトップ版itelteの設定
- 公式サイトから「デスクトップ版itelte」をダウンロード。

- ダウンロードしたZIPファイルを展開して「itelte.exe」を実行。

- 「itelte.exe」の実行を許可する
「WindowsによってPCが保護されました」という警告文が表示されます。
文章内に書いてある「詳細情報」をクリックして実行。


- 「iteltePortListener.exe」の実行を許可する
筆者の環境ではもう一度「WindowsによってPCが保護されました」という警告文が表示されました。
同様の操作ですが、文章内に書いてある「詳細情報」をクリックして実行。
※「itelte」が起動しない場合は「itelte.exe」をもう一度ダブルクリック


- 「itelte」の画面構成を確認
「itelte」はアプリごとに設定を保存できます。左側が現在起動しているアプリ一覧で、それに対応したショートカット設定が右側に表示されています。
初期状態だとショートカットは何も設定されていません。

- ショートカットの設定したいアプリを起動して、画面下部の「アプリケーションの再読み込み」をクリック。今回は「CLIP STUDIO PAINT」で設定してみます。

- アプリ一覧に「CLIP STUDIO PAINT」が表示されました。
左カラムからショートカットの設定をしたいアプリを選択して、右カラムでショートカットの「設定を保存」すればPC側の設定は完了です。
続いてスマホ側の設定をする必要があるのですが、その前に「どのキーをショートカットにすればいいか分からない」という方のために、次の項目で「ショートカットサンプルの読み込み」を紹介します。

任意:ショートカットサンプルの読み込み
CLIP STUDIO PAINTで特に独自のショートカット設定をしていない場合は、公式サイトに掲載されているショートカットサンプルが有効活用できます。
よく使用される「ペン」「消しゴム」「元に戻す」などのショートカットをまとめて設定してくれます。
とりあえず動作確認してみたいという方にもオススメです。
- 公式サイトからサンプルのコードをコピー。

- 「itelte」左カラムのアプリ一覧にある「CLIP STUDIO PAINT」の上で右クリックして「設定のインポート」をクリック。

- テキストエリアに貼り付けて「インポート」を選択。

- サンプルのショートカットがインポートされました。

サンプルのショートカット
2019年7月25日時点でのサンプルに設定されている、ショートカットの初期設定です。なお、CLIP STUDIO PAINTのショートカットを独自に設定している人は、画像の通りではない場合がありますのでご了承ください。
以上でショートカット設定は完了です。
次のページのスマホ側設定を行えば、PCとスマホの連動が完了します。