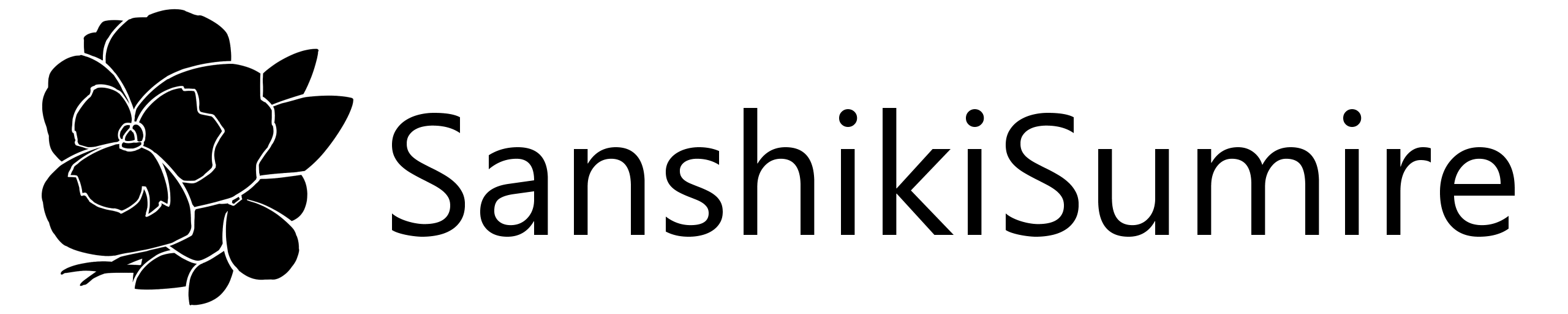Windowsの2in1ノートPC(タブレット)を液タブ用途に使って、同人誌の原稿をクリスタで描けるか試したお話【ASUS Transbook】

CLIP STUDIO PAINT の設定
漫画の作画は「CLIP STUDIO PAINT PRO」で行っていきます。普段はEXを使っていますが、廉価タブレットでの検証なのでソフト側もそれなりの仕様にさせていただきます。
というわけで以下クリスタの設定調整。
環境設定
タブレット
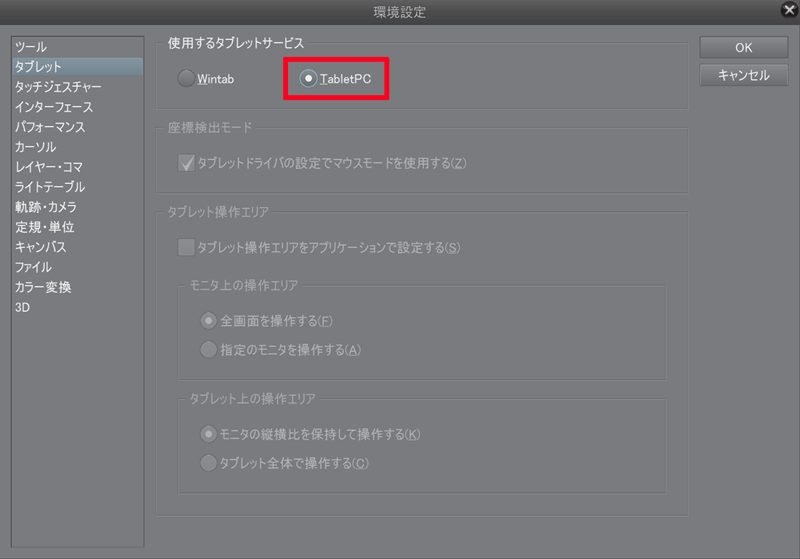
「TabletPC」にチェック
インターフェース
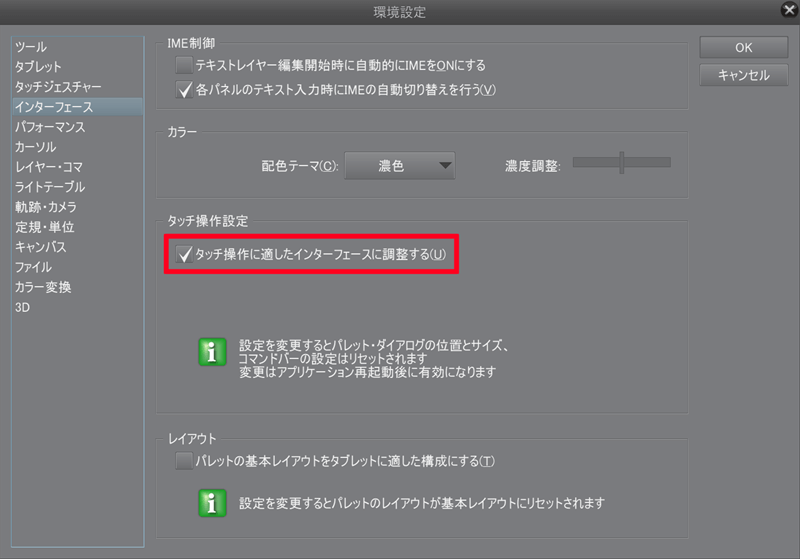
「タッチ操作に適したインターフェースに調整する」にチェック
この機種の場合は必須項目になります。(詳細は後ほど)
パフォーマンス
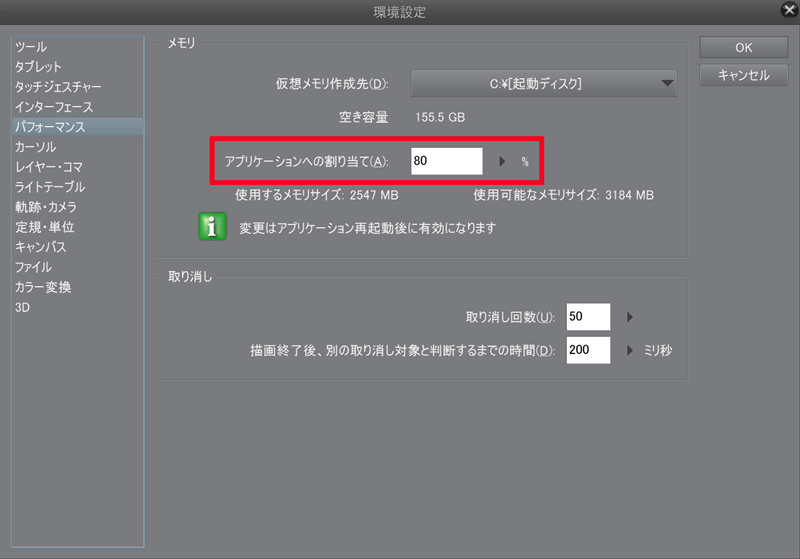
アプリケーションへの割り当てを「80%」に変更
限界までクリスタにリソースを割こうとして「90%」にしたら、マルチタスク時に落ちてしまったので今回は「80%」に。
ちなみに保存の動作時間はデータ量によるので、この数値を上げても変わらないとのこと。
参考:クリスタ公式FAQ
「動作速度やメモリ使用率などについて」
カーソル
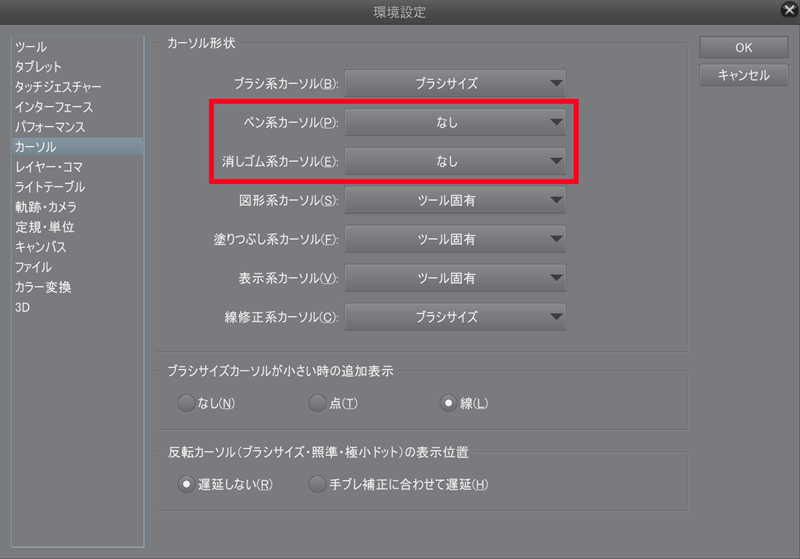
ペン系と消しゴム系カーソルを「なし」に変更
ASUS PenはN-Trigタイプのスタイラスペンなのですが、このタイプのペンは実際の描画に対してカーソルが遅延して動く事が多いです。また、画面との角度によっては、カーソルからズレた位置に描画されることがあるので非表示にしました。カーソルありでも問題なければ変えなくてもいいです。
ここの設定は非常に大事。
キャンバス
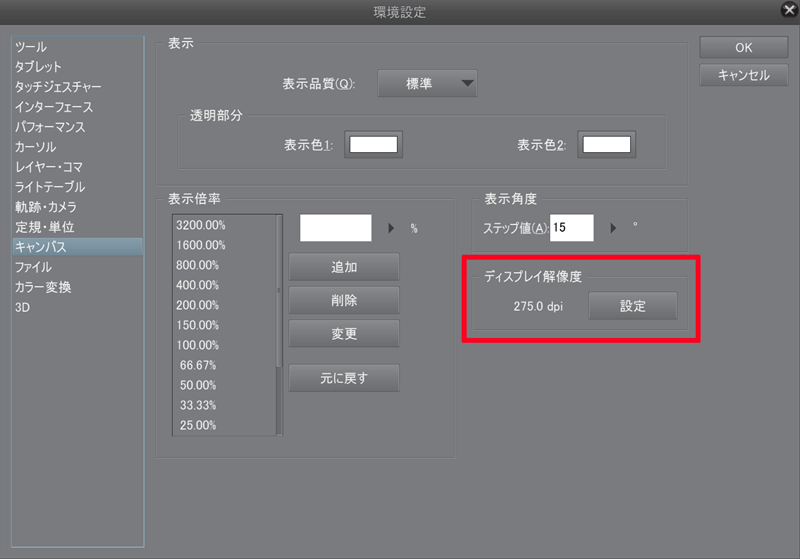
ディスプレイの解像度を定規を使って調整。
ここは必須項目です。機種によってdpiの数値が変わりますので、自身のタブレットに合う調整を行ってください。
カラー変換設定
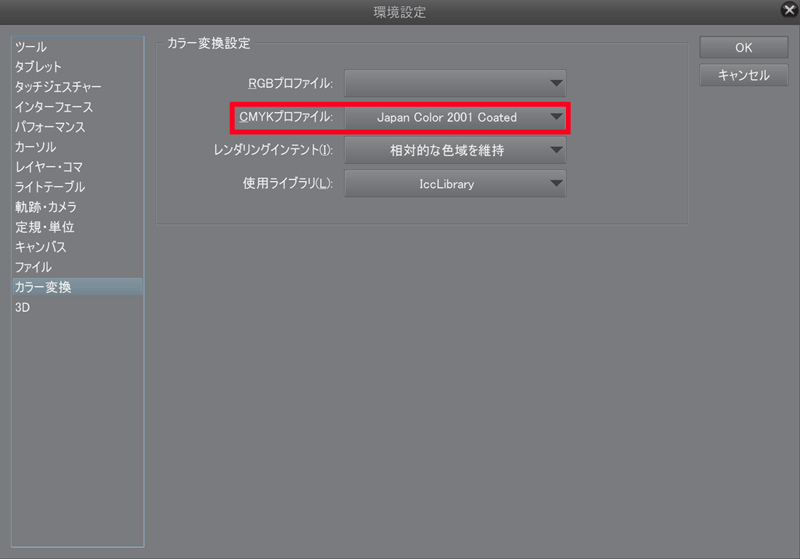
印刷所の指定プロファイルを選択。
お馴染みカラープロファイル設定。今回は表紙データを描いてないですが、CMYKの設定は一応しておきました。
CMYKのデータを作ったことがない方は下のFAQとリンク先を読んでください。
参考:クリスタ公式FAQ
「CMYK表示の方法を教えてください。」
タッチ操作の設定
N-Trigタイプのスタイラスペンを使う場合は、手袋を付けていても手がタッチ操作(シングルスワイプ)として反応してしまうことがあります。
気づかないうちにペン入力されてしまい、せっかくの線画が台無しになってしまうことも…。

このままだと漫画どころかラクガキさえ描いてられません。
というわけで、この症状は以下の設定を行うと程度改善できます。
1. 前項目の環境設定で、インターフェースの「タッチ操作に適したインターフェースに調整する」にチェックを付けていると、コマンドバーからタッチ操作の挙動を変更できます。
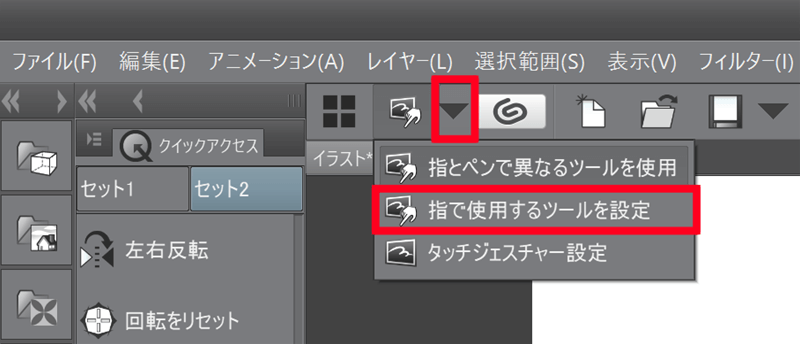
2.シングルスワイプの項目を「手のひら」ツールに変更します。
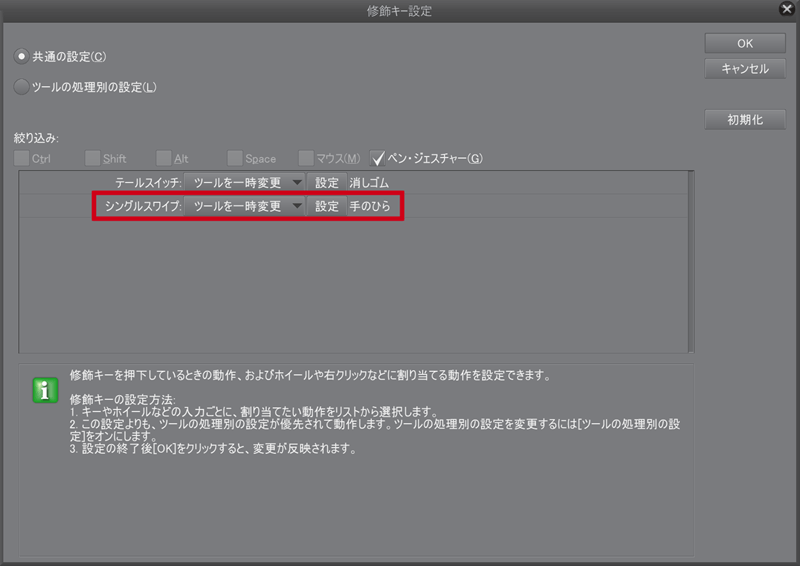
この設定をしておけば、作画時に誤反応しても手のひらツールに切り替わりますし、指一本で手のひらツールの操作を行えるので非常に便利です。
参考記事:クリスタ公式FAQ
「ペンタブで描く時に、手を置いて反応しないようにしたい」
ツールの配置
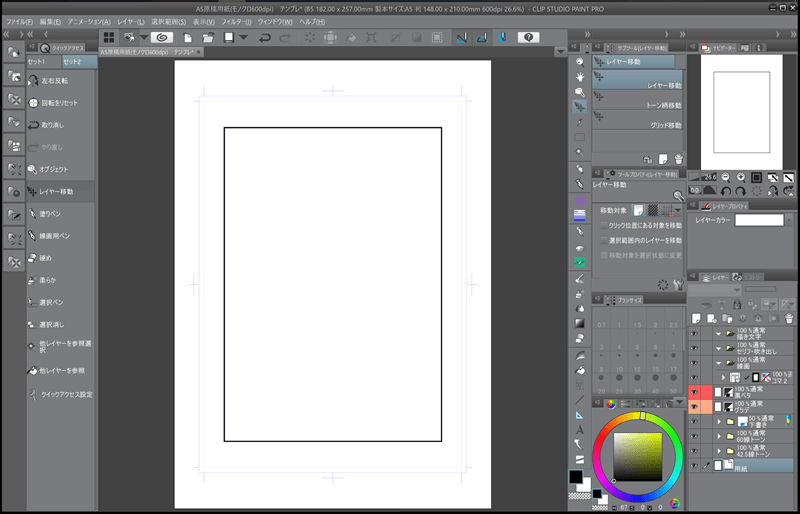
まだ試行錯誤していますが、ひとまずこのレイアウトに落ち着きました。
左手デバイスの設定

今回使用したのは「8Bitdo ZERO ゲームパッド」です。
タブレットということで、持ち運びやすさをを優先して小型のゲームパッドにしました。
(このあたりはiPadユーザーの記事を参考にさせていただきました)
※追記(2019.07.26)
スマホで使える片手デバイス「itelte(アイテルテ)」で CLIP STUDIO PAINT のショートカット設定をした記事を更新しました。
スマホがあれば動作するのでオススメのアプリです。

絵に使える片手デバイス「itelte(アイテルテ)」をWindowsタブレットに接続してみたお話【Surface Go】
https://sanshikisumire.com/190725-itelte/
ペアリング方法
このゲームパッドの難点は説明書が非常に分かりづらいのですが、OSごとにペアリング方法は以下の通り。
※いずれも長押し
1.Windows
「スタートボタン+R」
2.iOS
「スタートボタン+A」
3.OSX
「スタートボタン+B」
ちなみに2と3でもペアリングできて、こちらの方が簡単な場合もあるのですが、今回はボタンに好きなキーを配置できるJoyToKeyを使いたかったので、1でペアリングしました。
(デスクトップで使っているクリスタのショートカットを流用するため)
2と3での設定方法は、他の方が書かれているiPadでの記事を御覧ください。
JoytoKeyの設定
配布サイト:JoytoKey 公式サイト
※有料と書いてありますが、ダウンロードページに移動するとフリー版を使用することが出来ます。
公式サイト経由以外でダウンロードすると、マルウェアに感染する恐れがあるのでお気をつけください。
外部サイトからのダウンロードは自己責任でお願い致します。
設定方法
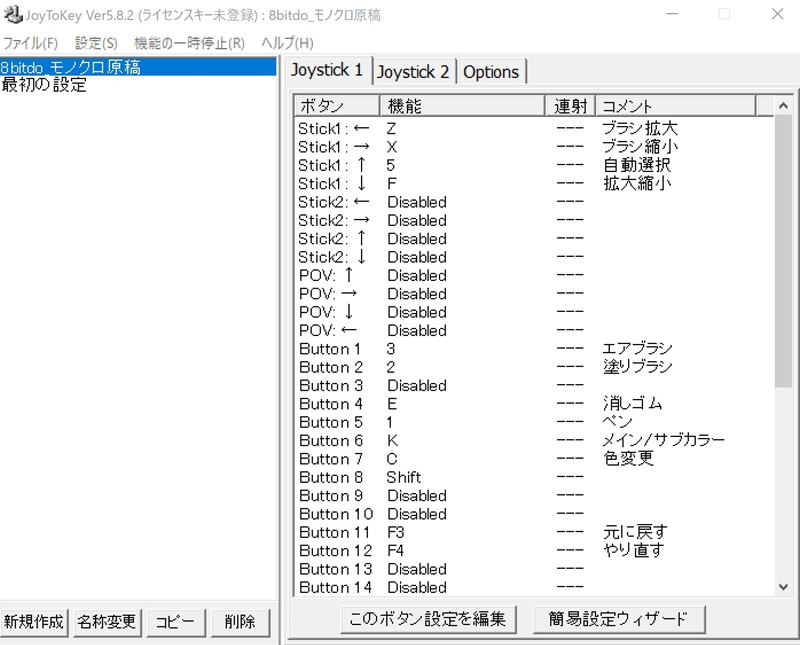
1. 新規作成→設定名記入
2. ゲームパッドのボタンを押すと右のリストが黄色に光るのでその箇所を選んで「このボタン設定を編集」をクリック。(例:上ボタンはStick1)
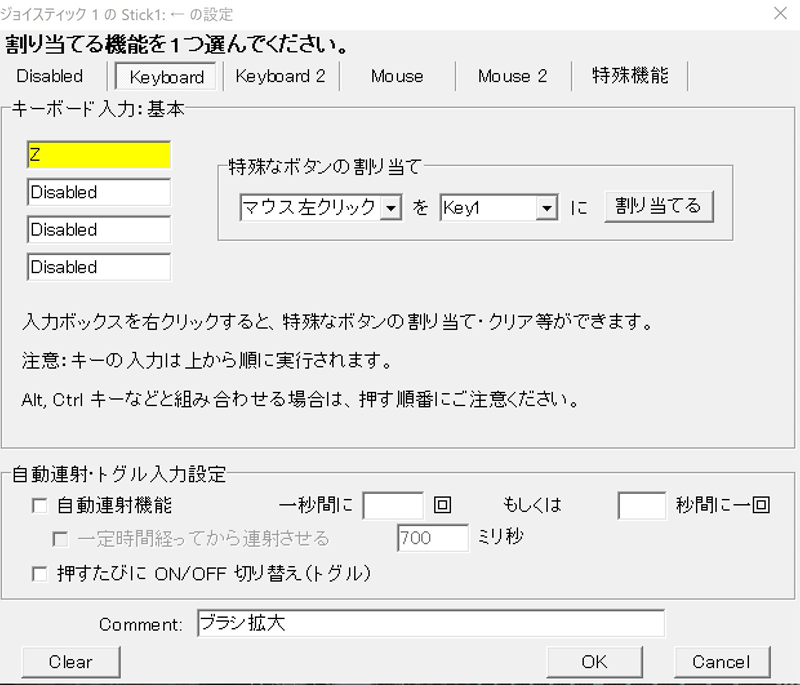
3. 左上に4つ並んでいるボックスの1番上ににカーソルを入れて、割り当てたいキーボードを押す。
4. 必要であれば下部のCommentに説明を書いて「OK」を押す。
5. 一つ上の操作をボタンの数だけ繰り返す。
6. ファイル→設定ファイルの保存
7. ファイル→終了
とりあえず簡易の設定方法は以上の通り。
細かい使い方は別の方の記事を御覧ください。
ゲームパッドを左手デバイスとして使う場合は、こちらのアプリも起動したまま作業を行ってください。
キー配置

こちらも試行錯誤している段階ですが、とりあえず今回は画像の通りです。
※足りない場合はクイックアクセスに配置
手袋の準備
今回は100均で滑りの良さそうな手袋を切った使用しました。
ここはお好みで。
原稿用紙の設定
今回はA5判(600dpi)で作画を行いましたが、B5判でも問題なく描画出来ていたので、そうとうレイヤー数を増やさなければ問題ないかと思います。