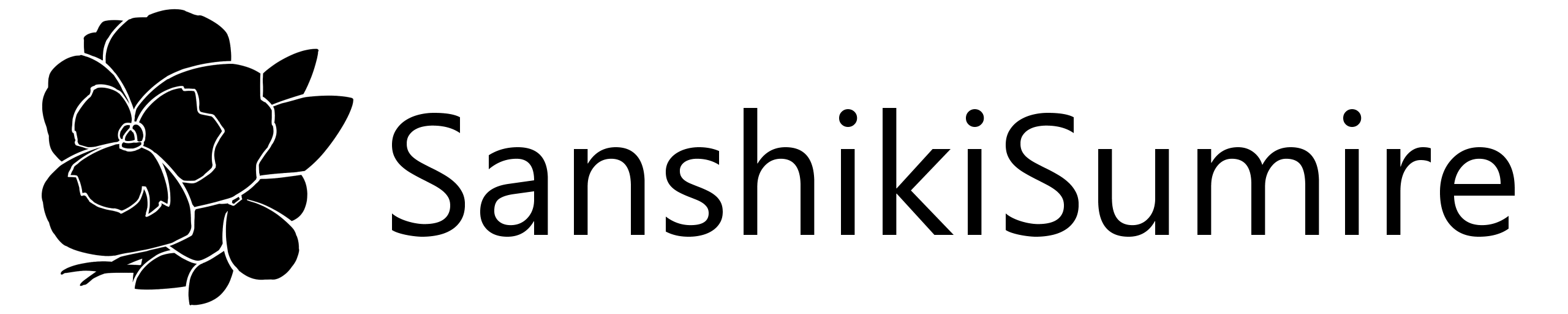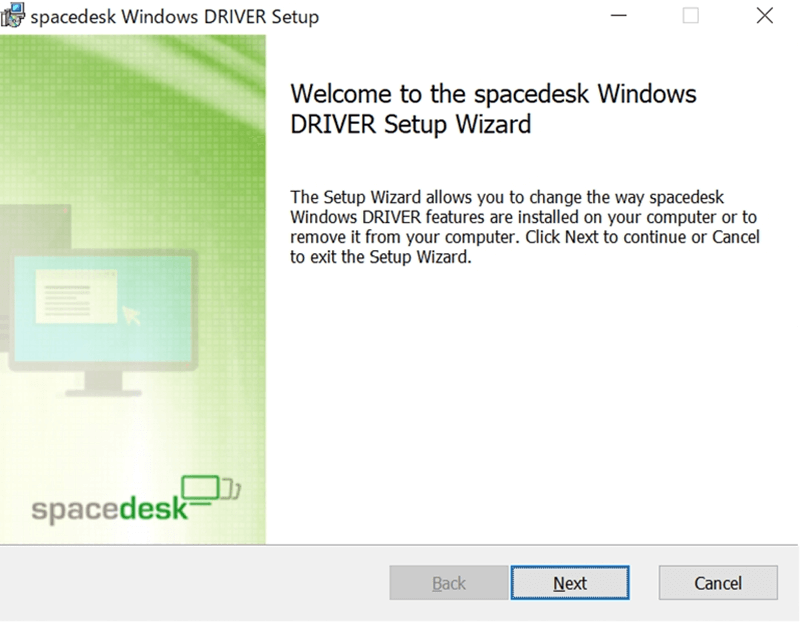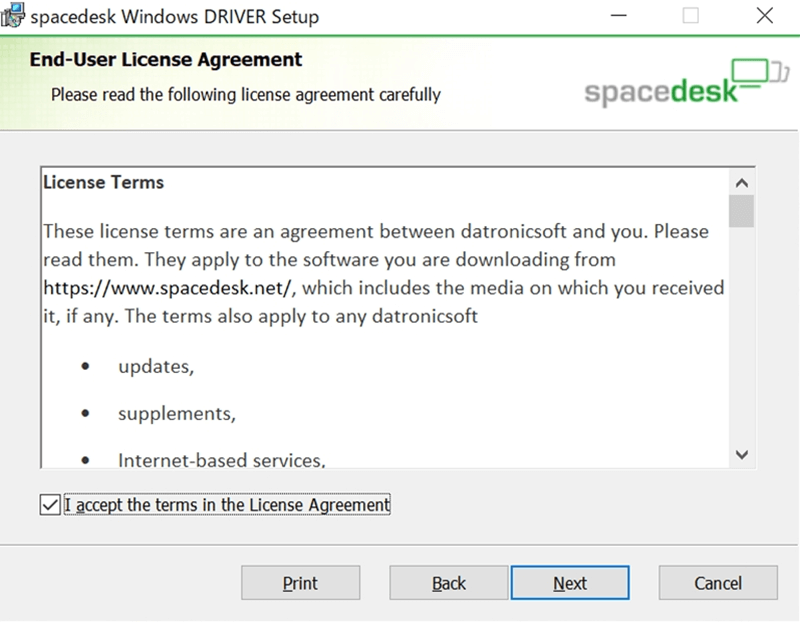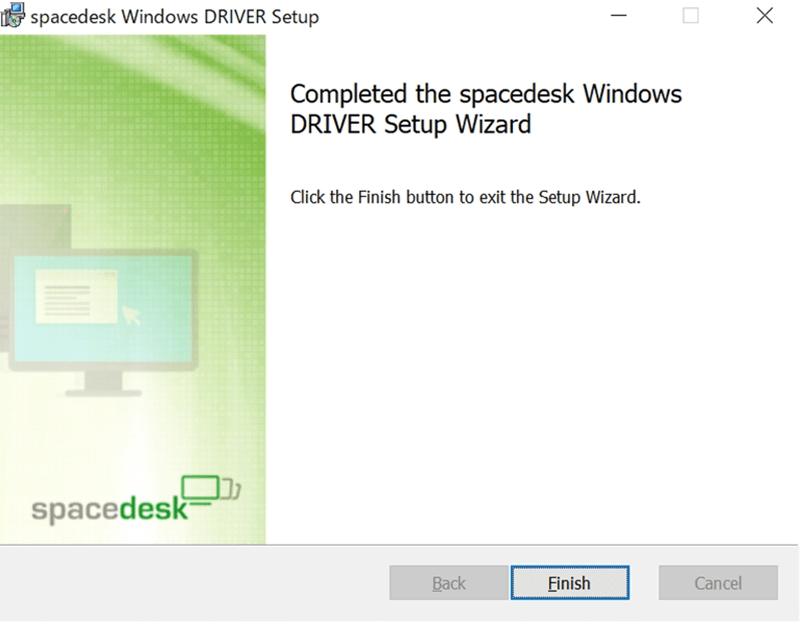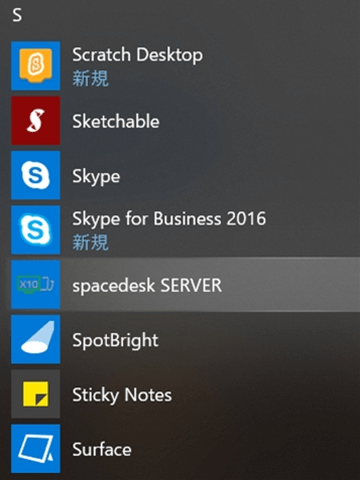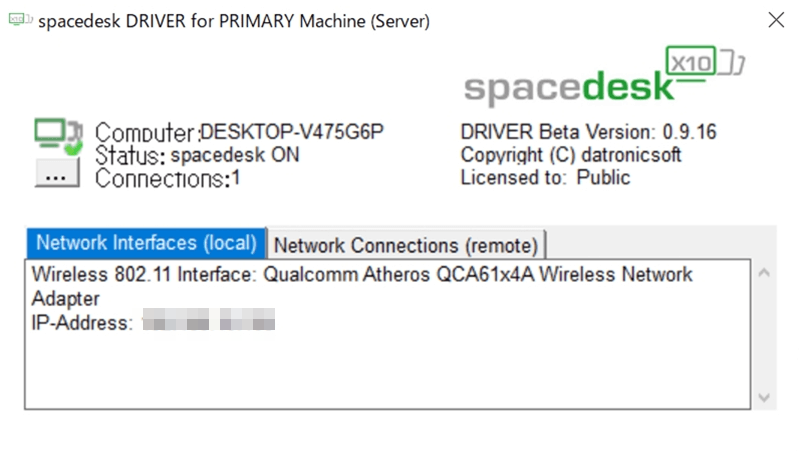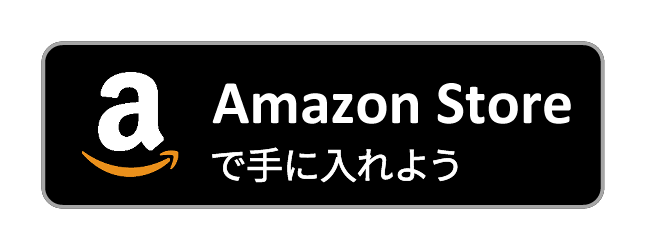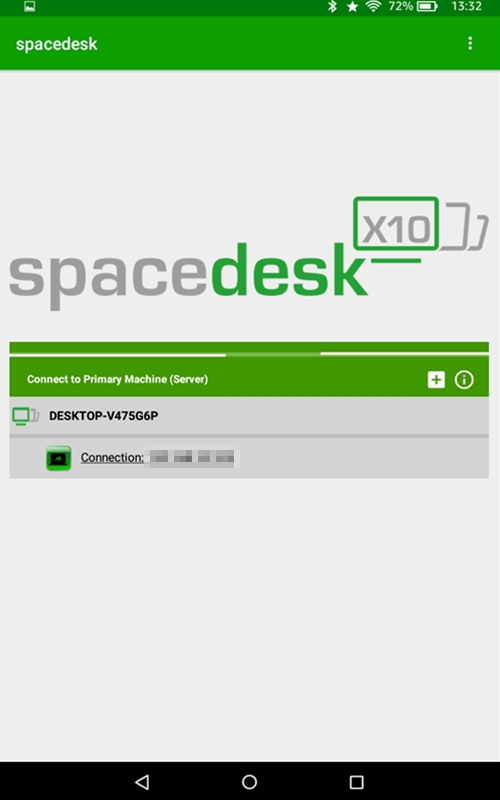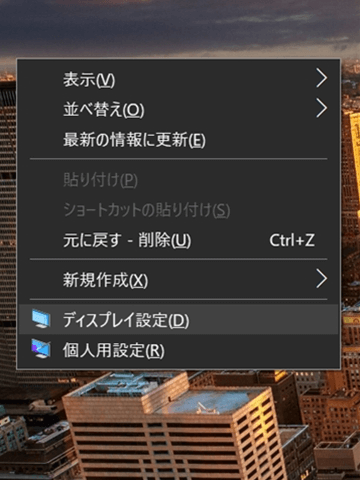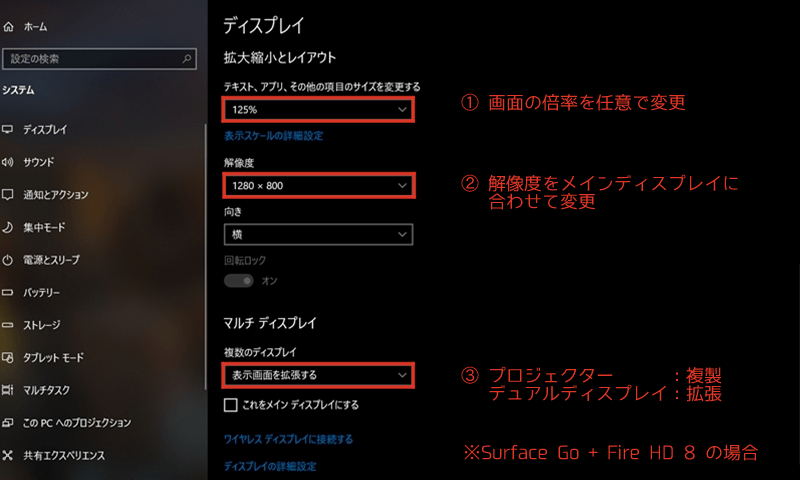Kindle Fire HD 8 を spacedesk で Windows PC のサブディスプレイにしたお話【Surface Go】
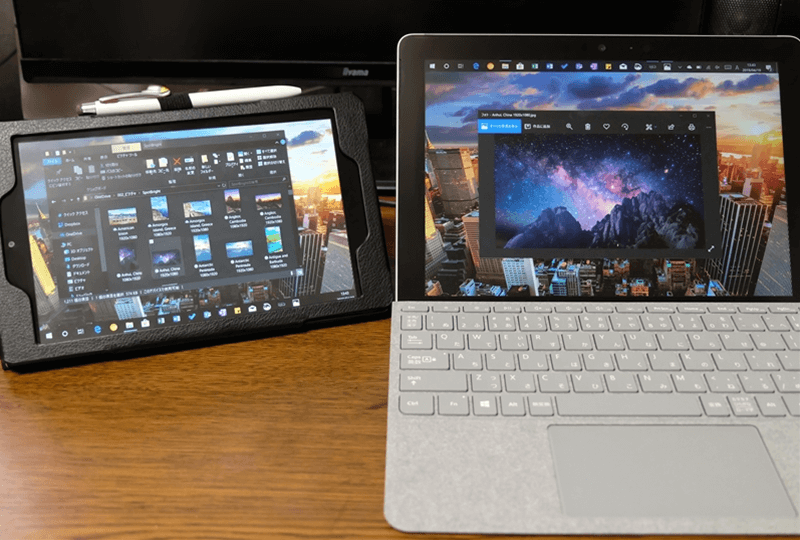
【記事の項目】
■サブディスプレイを探した経緯
■使用するアプリ
・パソコン側の設定
・タブレット側の設定
■実際の動作を確認
■サブディスプレイの設定
■まとめ
サブディスプレイを探した経緯
以前サブマシンに使っていた、2in1ノートPC(ASUS TransBook T304)の調子が悪くなったため、Surface Go へ買い替えました。
Surface Go を1週間使った感想としては、軽量・コンパクトで優れた携帯性、メモリ8GBのモデルを購入したので動作も問題なく、サブマシンとしては非常に満足しています。
タイプ音がやや大きいですが、音が気になる場所ではキーボードカバーを平置きにすることで解決。
タッチパッドも良好です。
しかし、スペックを踏まえて購入していますが、画面が狭いのが難点です。
通常の文書入力やブラウジングでは困っていないのですが、以前の機種が12.6インチだったため、資料を確認しながらの作業がやや狭苦しく感じてしまいます。
というわけで、Kindle Fire HD 8 をサブディスプレイにすることになりました。

サイズ比較に左からZenfone5(6.2インチ)、Kindle Fire HD 8(8インチ)、Surface Go(10インチ)
Fire HD は、電子書籍や旅行時の音楽プレーヤーなどに使用していましたが、使用頻度が低くてもったいないので使いまわすことに。
8~10インチだと、そこまでサイズも変わらないので、カバンへの収まりは良いです。
使用するアプリ
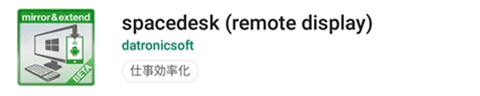
今回は「spacedesk」を使用します。
同じネットワーク内のPC・タブレットを無線でサブディスプレイにすることができます。
無線なのでPCを机に置いたまま、ベッドやソファで寝ころびながらPCをリモート操作することもできます。
お値段はなんと「無料」なのですが、諸々問題が発生した場合は自己責任でお願いいたします。
パソコン側の操作
- spacedeskの公式サイトからダウンロード
- インストーラーを実行して[Next]

- 規約に同意して[Next]

- そのあとは[Next]を押し続け、最終確認の[Install]を押せばインストール完了

- タブレットと接続したい場合は、「spacedesk SERVER」を起動します。

- 以下の画面が表示されたらPC側の準備は完了です。

このウィンドウは最前面に表示され続けますが、「×」で閉じるとタスクバーに隠すことができます。
完全に終了させる場合は、タブレットとの接続を終了した後にアプリアイコンを右クリックして終了。
タブレット側の操作
実際の動作を確認
ウィンドウを画面跨ぎさせる際にやや引っかかりがありますが、思ったよりスムーズに動きます。
接続した状態でサブディスプレイ側のアプリを切り替えることもできます。(動画参照)
接続後の解像度設定
接続後にサブディスプレイの縦横比がおかしい場合は、ディスプレイの設定を変更する必要があります。
以下は「Surface GO」と「Kindle Fire HD 8」を接続した場合の設定例です。
- デスクトップで右クリックして「ディスプレイ設定」

- サブディスプレイの設定を変更したいので、「2」のディスプレイをクリック(タップ)

※メインディスプレイとサブディスプレイの配置はドラッグ&ドロップで変更 - 画面の倍率と解像度を必要に応じて変更し、表示を「拡張」に変更。

まとめ
資料やTwitterなど、画像やテキストをサブディスプレイに表示させるには問題ないと思います。
Fire HD を使用するメリットは、「サブディスプレイ」と「Androidタブレット」としての役割を瞬時に切り替えられる点です。
Windowsで使いづらいKindleアプリを見たいときには便利かもしれないです。
また、今回の組み合わせの場合はUSBでも充電できるので、複数ポートの充電器やモバイルバッテリーがあればコンパクトに収まります。
なお、無線接続なので当然ですが、映像をサブディスプレイ側で表示させると処理落ちします。
サブディスプレイで映像を流したい方は、有線接続できるディスプレイを購入しましょう。